この記事では、Excelの「絶対参照」の意味と使い方について解説します。
VLOOKUP関数の解説の中でも出てきますので、こちらの記事で一緒に学びましょう!
参照とは?
「参照」とは数式で「ここのセルの数字を使ってね。」と指示する機能のことです。
参照の種類には、
- 相対参照
- 絶対参照
- 複合参照
といったものがあります。

この記事では「絶対参照」について解説しています。
絶対参照とは?
数式で使うセルを
「絶対ここね!動かないでね!」
と指示することです。
絶対参照を指定すると、常に固定のセルを参照します。
オートフィルなどで数式をコピーしても、絶対参照を指定しているセルは動きません。
ずっと固定のセルを指定したいときに使います。
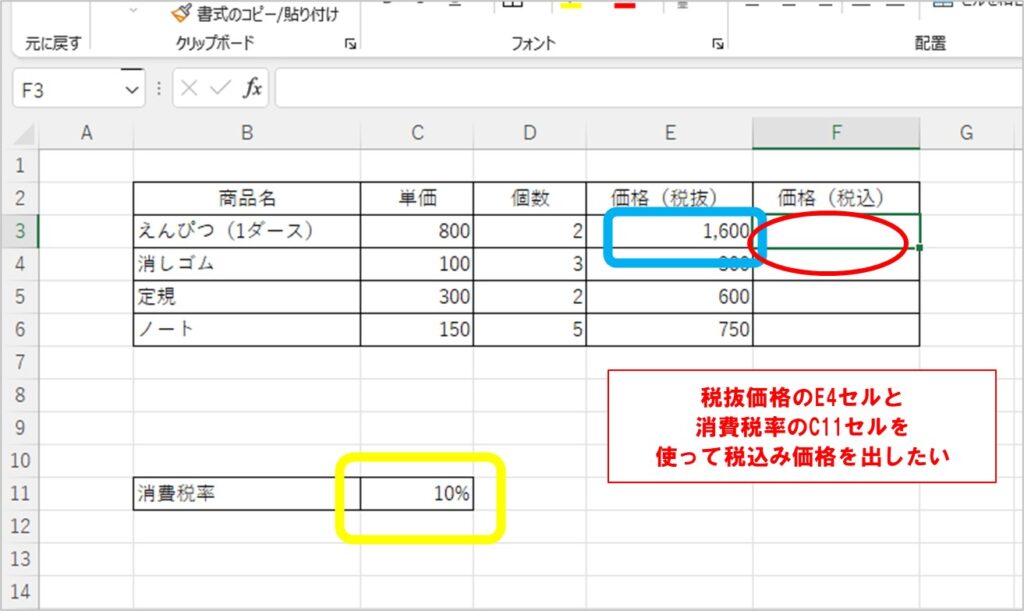
たとえば、上記のような表があり、税抜価格に消費税率をかけて税込み価格を出したいとします。
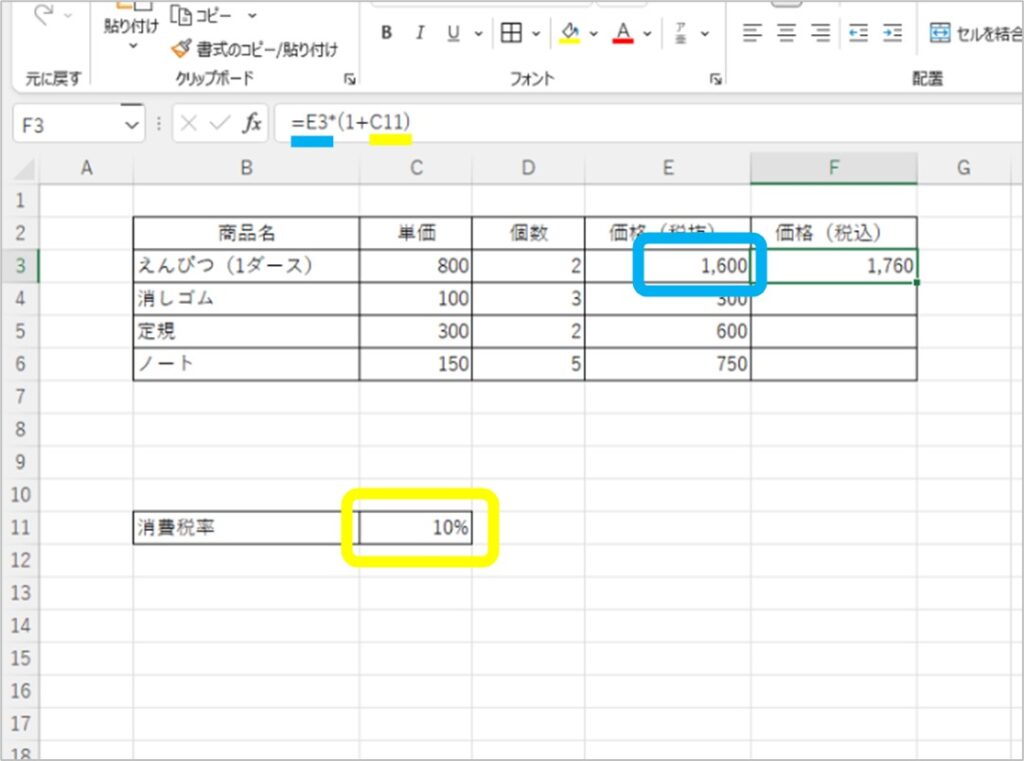
えんぴつの税抜価格(E3)と消費税率(C11)を参照して、
えんぴつ2個の税込価格が1,760円とでました。
では、この数式を下方向にオートフィルでコピーするとどうなるでしょう?
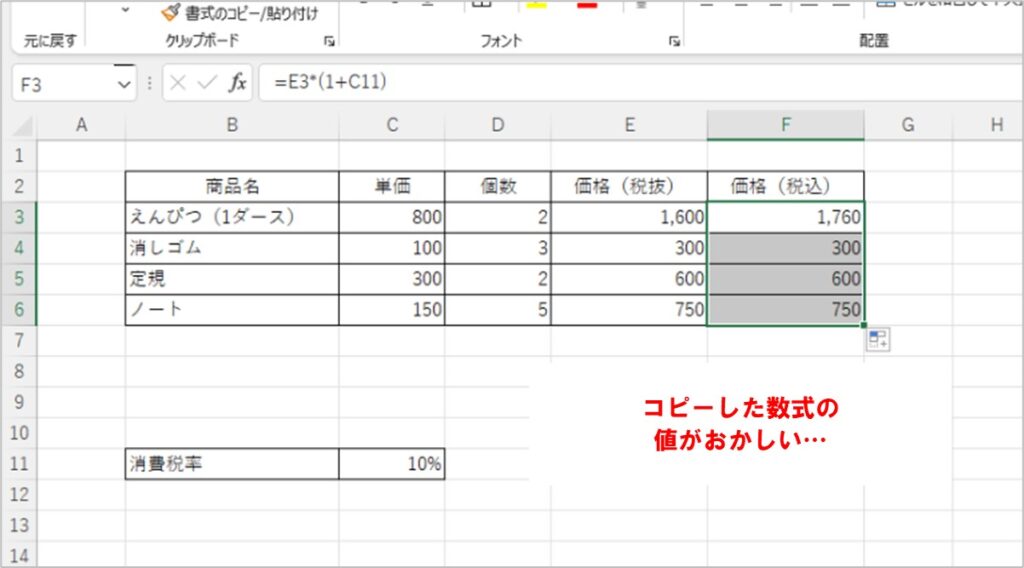
税抜価格と税込価格が同じになっていて、あきらかに間違っています。
では、原因を探ってみましょう。
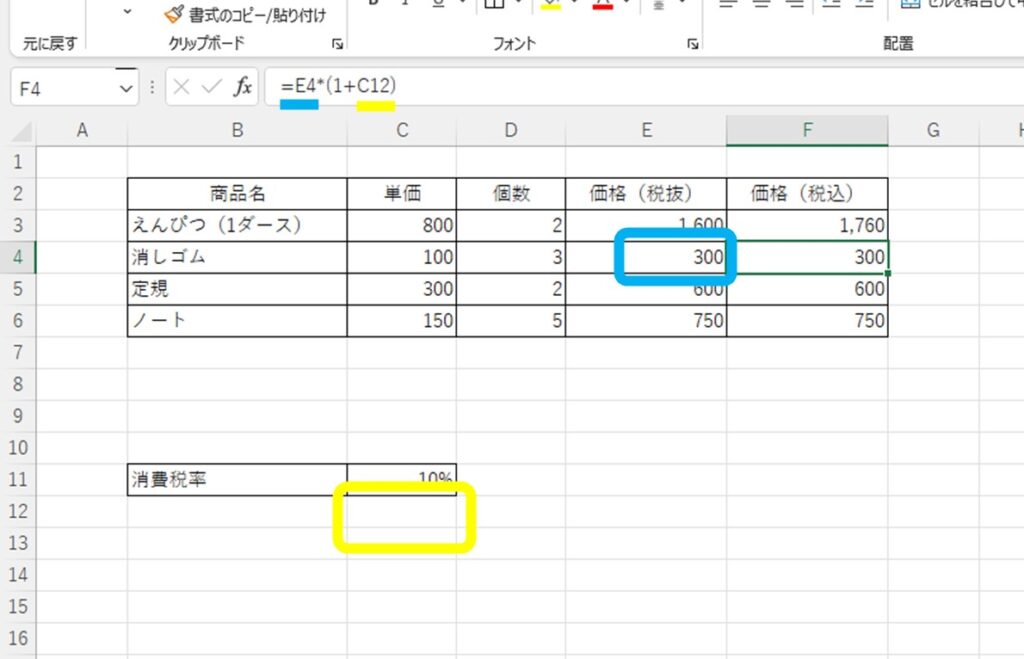
オートフィルした一番上のF4セルの数式を確認します。
下にセル1つ分オートフィルしたので、E3セルが下に1つずれてE4になっています。
これはえんぴつの税抜価格から消しゴムの税抜価格に変えたかったのでオッケーです。
次に、消費税率をみてみましょう。
C11セルも同じように下にずれてしまい、数式ではC12を指定し待っています。
C12セルは空白のため、正しい税込価格が表示されていません。
そこでオートフィルしても、C11は動かないようにするため、絶対参照を指定します。
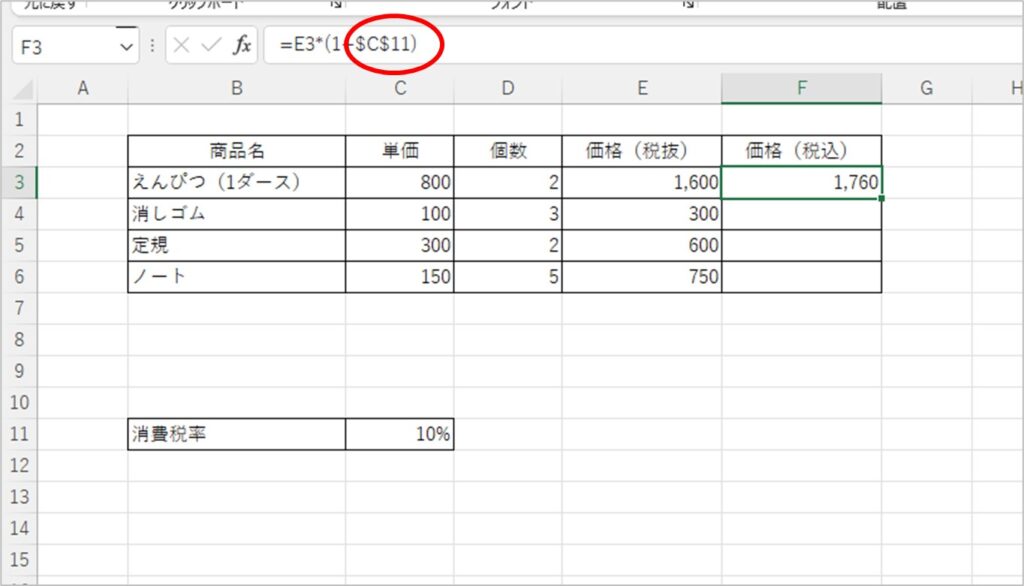
C11の列番号・行番号の前に「$」(ドルマーク)をつけます。
これは絶対参照を指定した状態で、$がついた直後の部分を固定します。
この場合は、Cと11の前に$マークがついているので、
「C列を固定してね」&「11行を固定してね」
つまり
「動かないでね」
ということになります。
これが「絶対参照」です。
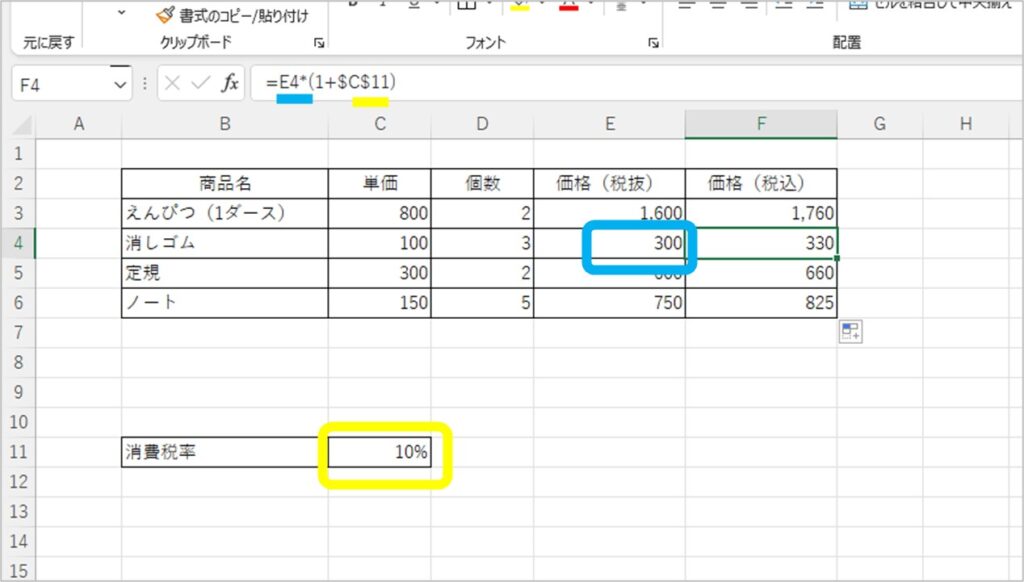
F3の数式でC11を絶対参照にしました。
その後再度、オートフィルでコピーして数式を確認すると、C11は固定されて動いていません。
絶対参照の指定方法
参照先のセルを入力した直後に[F4]キーをおします。
[F4]キーをおすたびに
絶対参照
↓
複合参照(行)
↓
複合参照(列)
↓
相対参照
↓
絶対参照
↓
以下ループ…
といった順番で変わっていきます。
[F4]キーで設定できない場合は、[Fn]キー+[F4]キーでできないか試してみてください。
絶対参照が必要な場面
VLOOKUP関数をオートフィルして使用するとき
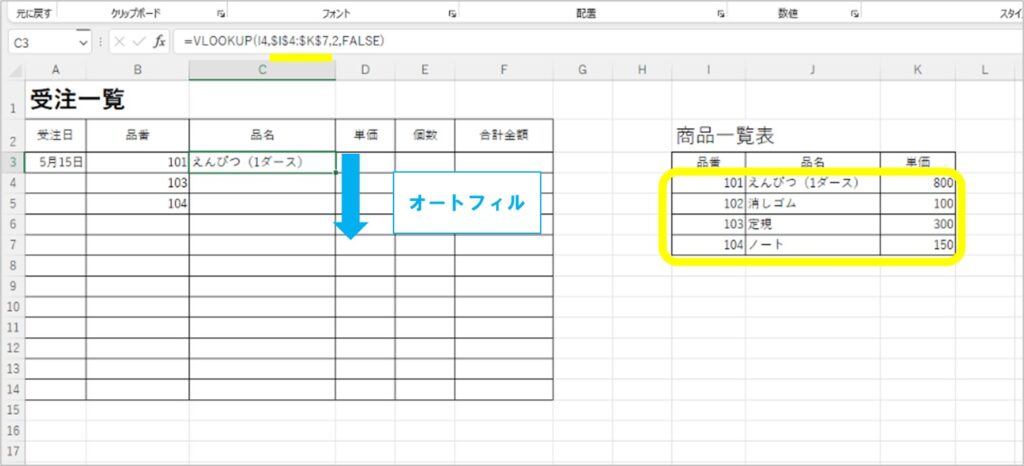
目的のデータが含まれるセル範囲の固定に使います。
VLOOKUP関数の使い方
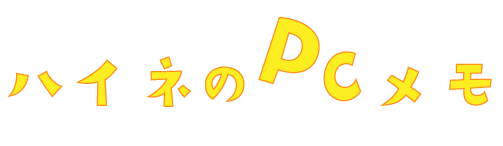



コメント