この記事ではVLOOKUP関数の使い方をできるだけわかりやすく解説します。
お仕事で使われる機会が多い関数ですが、

聞いたことはあるけど、イマイチ使い方がよくわからない…
という方も多いのではないでしょうか。
こちらの記事では、VLOOKUP関数を全く使ったことがない方でもわかるように
できるだけわかりやすくお伝えします。

MOS Excel エキスパート(上級レベル)の出題範囲でもあります。
「まず数式の入力方法がわからない…」という方は、
先に「Excelの数式入力の基本を解説します」の記事を参照されてください。
VLOOKUP関数の使い方がわかるようになる
VLOOKUP関数とは?
指定したセル範囲の左端を縦方向に検索し、
見つけたセルと同じ行のデータを取り出す関数です。
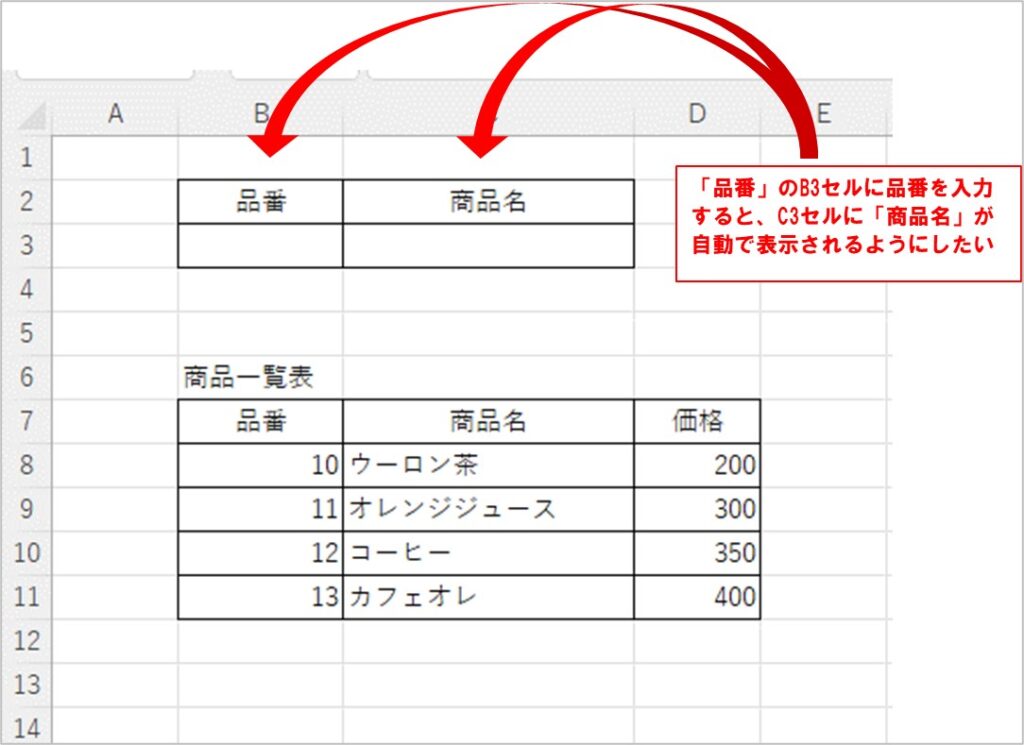
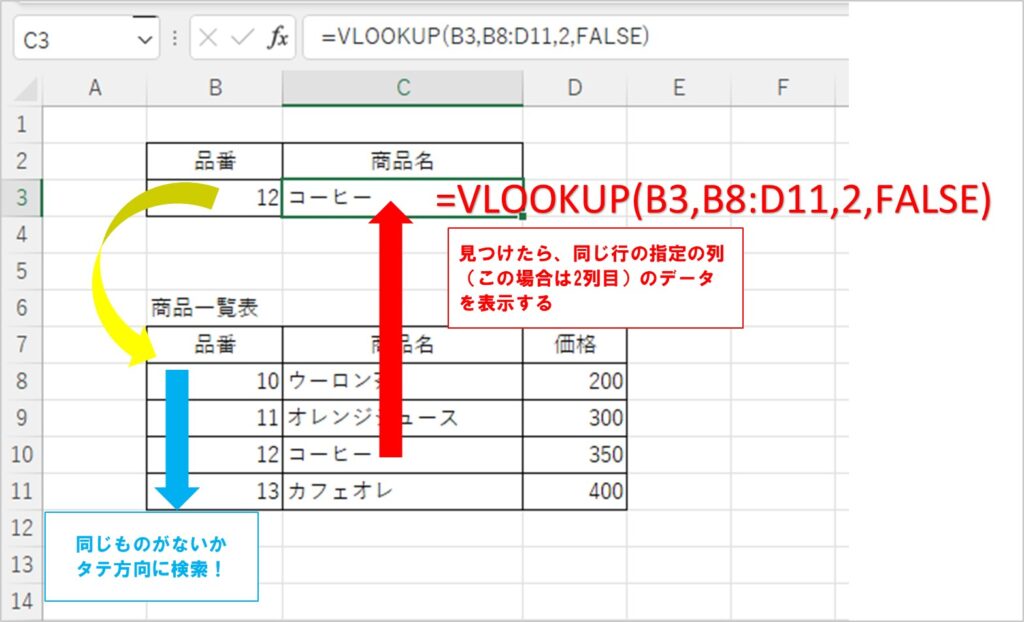
つくりかた
まずは下記のような表を作成してください。
B3セルに品番を入力すると、C3セルに品名を表示するVLOOKUP関数を挿入します。
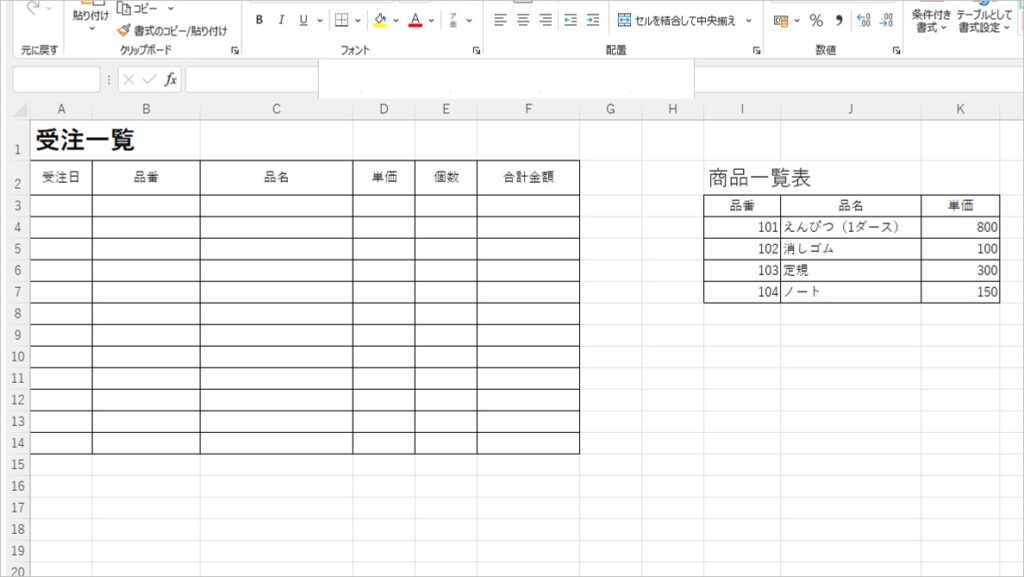
関数の引数ウィンドウが表示されます。
それぞれの引数の意味をざっくりわかりやすくするとこんな感じです。
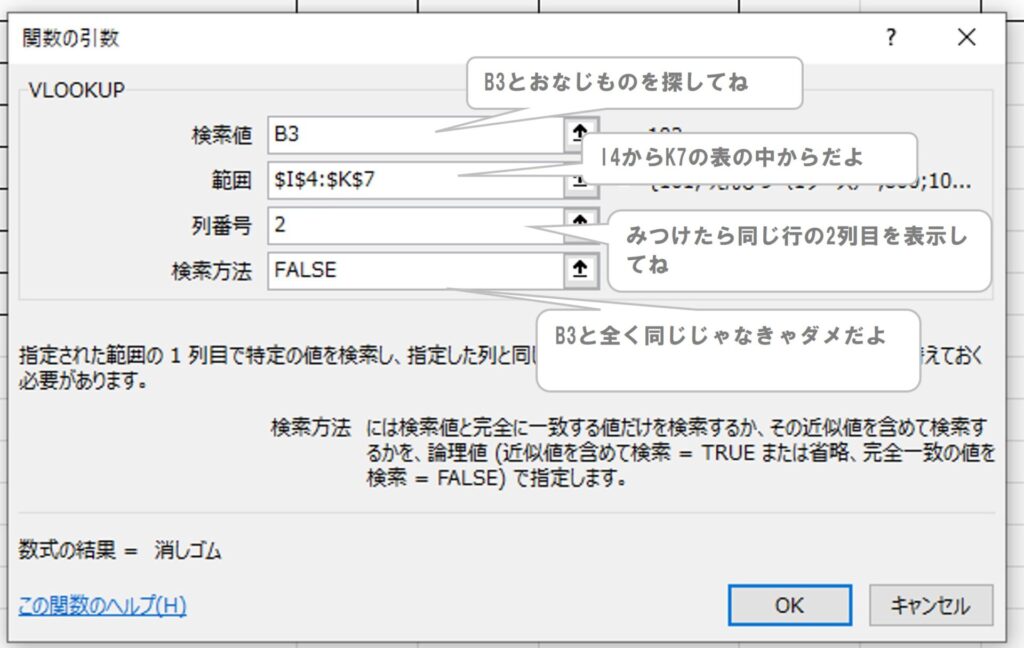
引数の意味
それぞれの引数を確認しましょう。
| 引数 | 入力内容 |
| 検索値 | 検索する値を指定 |
| 範囲 | 目的のデータが含まれる表のセル範囲を指定 |
| 列番号 | 返したいデータが含まれる列を範囲の左から数えて指定 |
| 検索方法 | 検索値と完全に一致する値だけを検索するか、その近似値を含めて検索するかを指定 |
検索値
セル範囲から探してきてほしい値を入力します。
上の例で言えば、受注一覧の「品番」に入力された値を「商品一覧表」から探して、見つけたらその品名を表示したいわけです。
だから、検索値には「B3」を指定します。
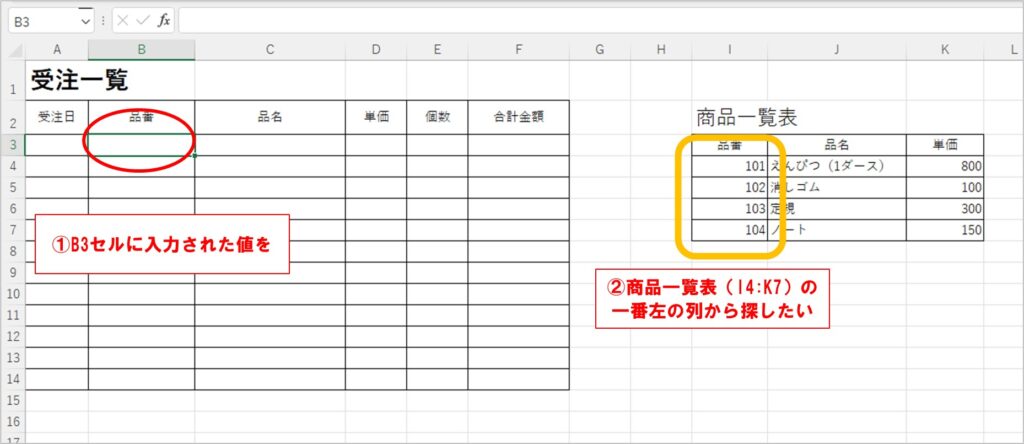
範囲
探したいセル範囲を指定します。
探したいデータが含まれる列は必ず左端に来るようにします。
VLOOKUP関数を使用する時は、その式を下にオートフィルすることが多いです。
オートフィルすると、セルがずれた分だけ式の中の値もずれていきます。
その際、表の範囲がずれてしまうと、正しい検索結果を得ることができなくなります。
オートフィルしても、検索元の表を固定しておくためにF4キーで絶対参照を指定します。
範囲を選択した直後にF4キーを押すと、絶対参照($マークがつく)になります。
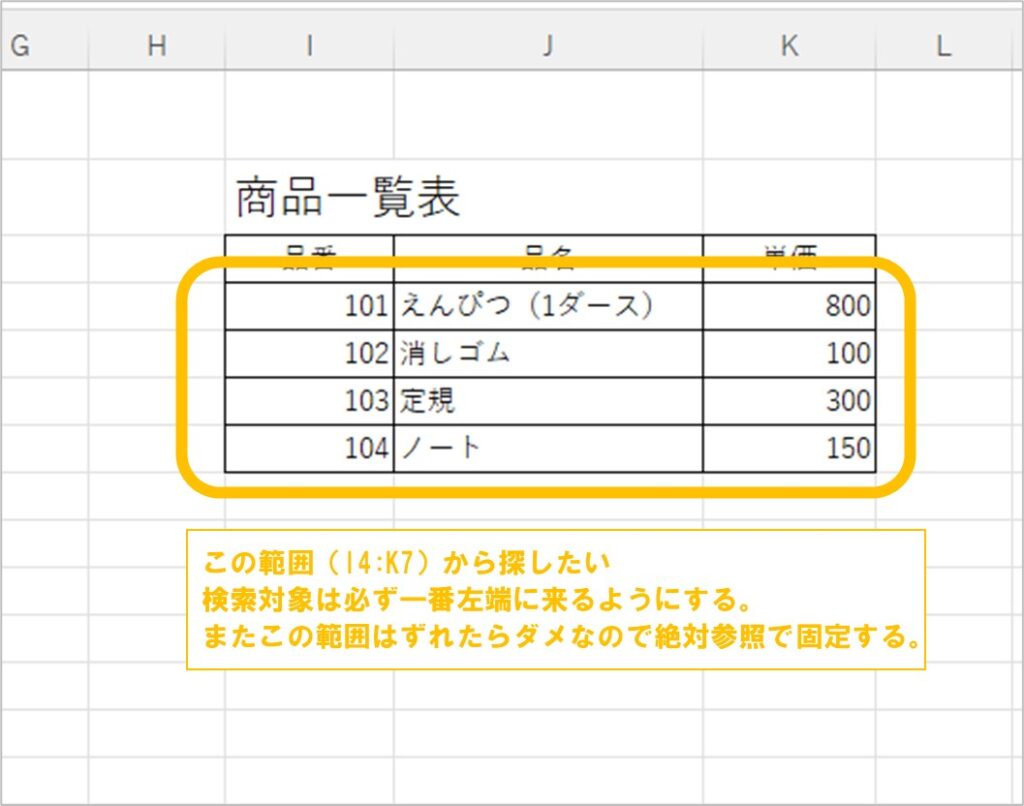
列番号
表示したい列番号を左から数えて指定します。
今回は、品名を表示したいのですが、品名は左から数えて2列目にあるので「2」と指定します。
検索方法
検索方法を指定します。
検索値と完全に同じものを見つけてきてほしいときは「FALSE」または「0」を入力します。
近似値を含めて探したいときは、「TRUE」もしくは「0以外の数値」を入力します。
ここを空欄にすると、「TRUE」を入力したのと同じ意味になります。

不慣れなうちは近似値のことは考えない方がいいです。
完全に同じものを探すために「0を指定する」と覚えておくといいと思います。
検索元の表を作るときに気を付けること
VLOOKUP関数を使う時はいくつか注意点があります。
自分で作ってみて、うまくいかない時はこれらを確認してみてください。
検索対象は左端に配置する
検索対象にする列はかならず一番左に配置します。
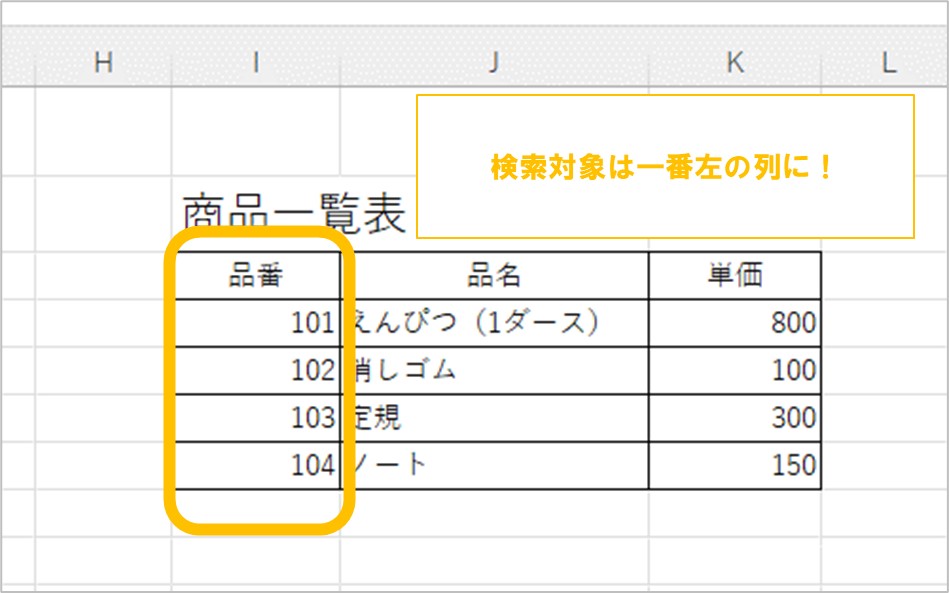
セル範囲は絶対参照で固定する
今回のような事例だと、入力した関数を「C3」から「C4」、「C5」…とオートフィルしたいと思います。
その際、検索対象のセル範囲は固定しておきたいため、F4キーを押して絶対参照指定します。
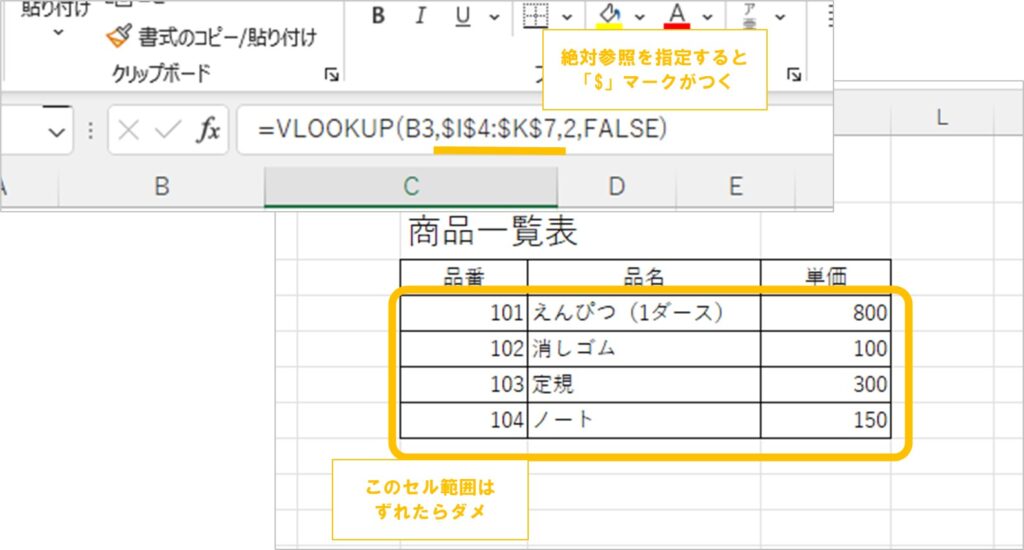
こんな時に役に立つ
例えば今作った受注表で、注文が入るたびに、「受注日」、「品番」、「品名」などを入力していく作業があるとします。
商品の品名や単価は右の表を参考にします。
このような場合、商品一覧表を見てひとつひとつ入力していると、
- 入力の手間がかかる
- 入力ミスをする可能性がある
という2つが考えられます。
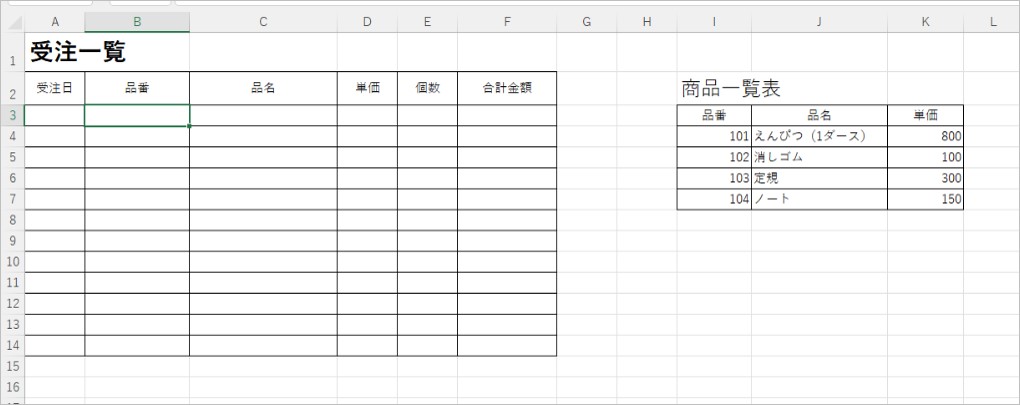
ここで、VLOOKUP関数の出番です。
C3セルに品名を表示するVLOOKUP関数を挿入します。
その後、品番を入力すると
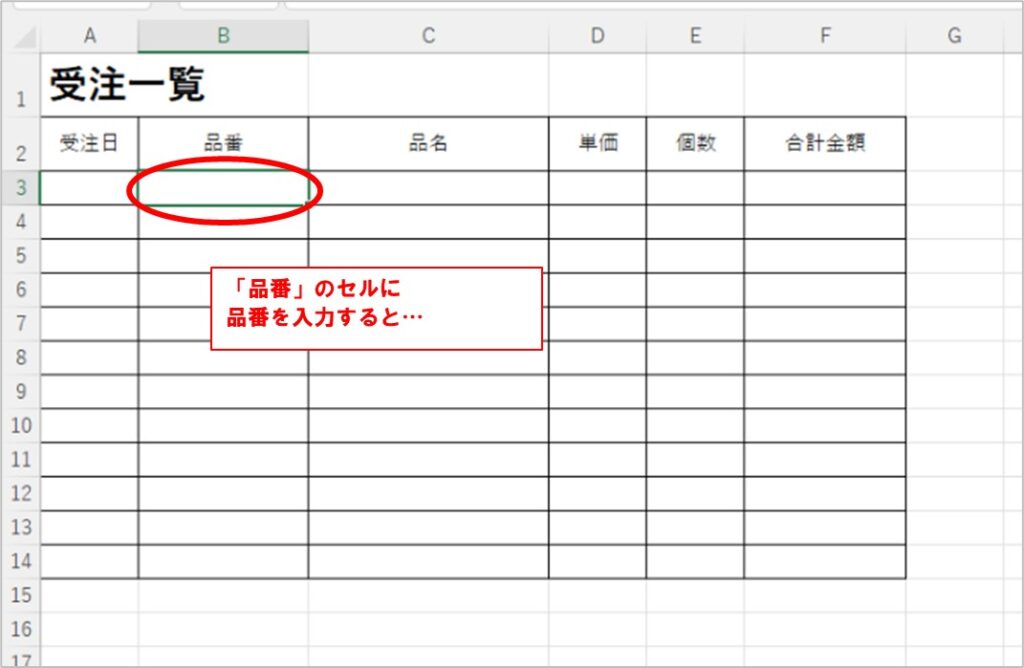
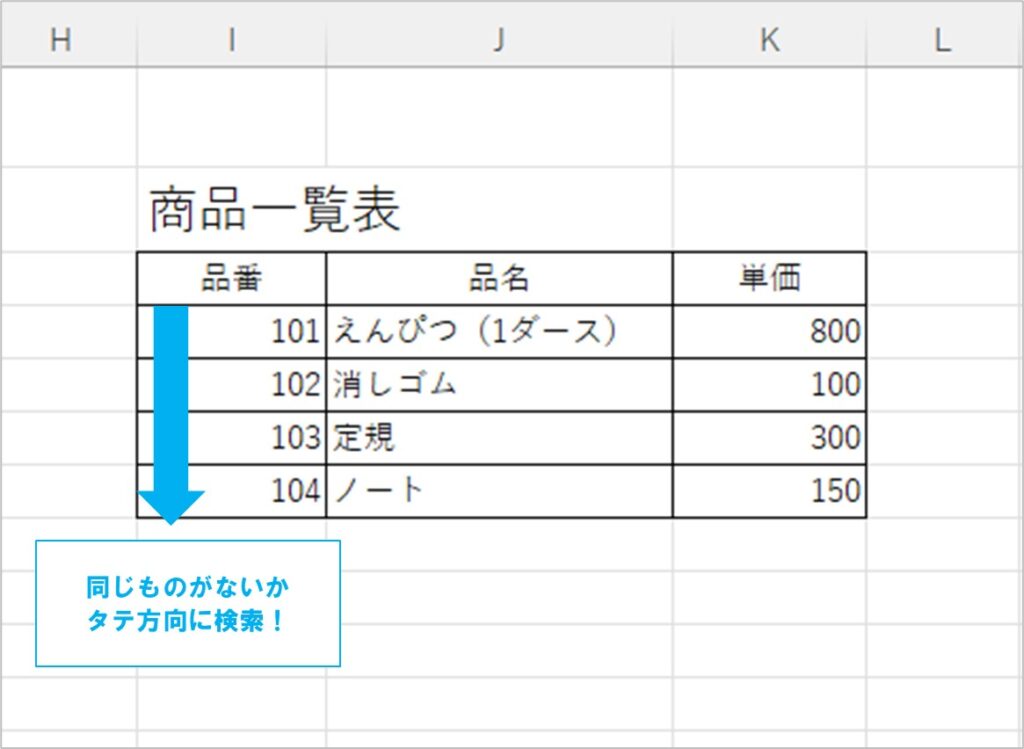
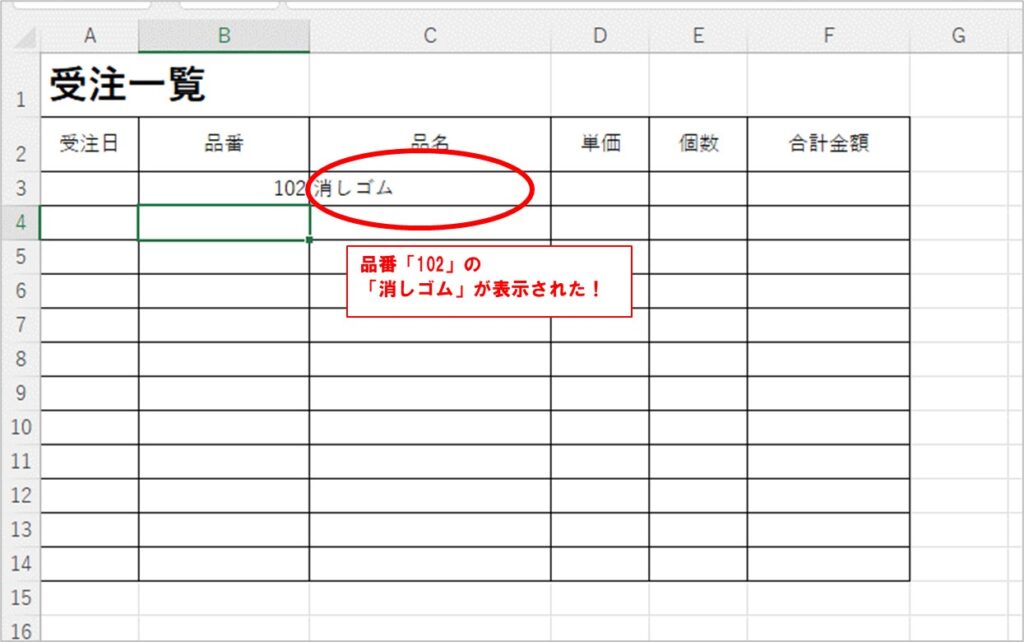
このように、VLOOKUP関数を使えば、
仕事のミスを減らせる
仕事の時短につながる
と言った具合にいいことづくしです!
これからはぜひVLOOKUP関数を活用してください。
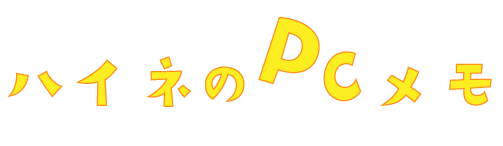



コメント